(wix新エディタ)画像の追加、設定をしてみよう(その2)
- gto076
- 2015年10月27日
- 読了時間: 3分

前回に続き、今回は画像の設定内容とデザインの変更の項目を紹介していきます。
それでは、上の画像のように、wixフリー写真素材などから画像を配置したら、クリックして設定のアイコンを選択します。
すると画像の設定ウインドウが表示されます。
設定項目を簡単に説明すると
「サイズ変更方法」
前回の記事にあったように、画像のサイズを変更した時のりサイズ方法を選べます。
「クリック時の動作」
画像をクリックした時の動作を設定できます。リンクを付けれる他に、画像の拡大、部分拡大から選べます。
「リンクを追加」
リンク先を開くに設定している場合は、「リンク先の選択」からリンクの設定ができます。
「画像の詳細(SEO)用」
右上のヘルプアイコンの詳細にもあるように、SEO用に画像にalt属性を設定する事ができます。
これはサーチエンジン(google)などに拾ってもらう内容なので、入力する場合は、サイトのSEOに合った画像とテキストを入力しましょう。
「ツールチップ」
画像を拡大した時にポップアップに表示されるテキストの設定ができます。
画像のタイトルと思ってもらえれば大丈夫です。
以上となります。
それでは、一通り設定していきたいと思います。

上の画像のように設定してみました。
動作を確認する場合はプレビューで確認してみましょう。
画像の設定をする際、SEOの部分だけは忘れずに入力する事を心がけましょう。
画像の数によっては膨大な量になりますが、細かい設定がSEOに響いてきます。
それでは次に、画像のデザインを変更してみましょう。

画像をクリックして、左から二番目の「デザインを変更」のアイコンを選択してください。
「画像フレームデザイン」のウインドウが表示されると思います。
ここでもあらかじめテンプレートを選択する形になっているので、趣向に合ったテンプレートを選択してください。
テンプレートを選択したら、そのままウインドウの下にある「デザインのカスタマイズ」を選択してください。

上の画像では円形のデザインを選んでみました。
このデザインでは「枠線」と「影」の項目の設定ができます。
ここで、画像が綺麗な円ではないので、画像を形成したいと思います。
なお、綺麗な円にする場合は、画像のサイズ変更方法を「クロップ」に設定しておいてください。

画像をクリックしたら、左側に上の画像のような「ツールバー」が表示されると思います。
表示されない方は、エディタ上部にある「ツール」のメニューから「ツールバー」の項目にチェックを入れてください。
このツールバーには色々な機能がありますが、今回は「サイズ」の部分のみ弄ります。
ツールバーのサイズの項目から「幅」と「高」を同じサイズに合わせます。
これで綺麗な円にする作業は完了です。
前回の余談であった「シフトキーを押したままドラッグ」すれば、高さと幅をの数値を同じにしたままサイズを変更する事が可能です。

慣れたらシフトキーは是非活用した方が便利ですね。
それでは今回はこの辺りで失礼します。
次回は「ギャラリー」の追加をご紹介したいと思います。
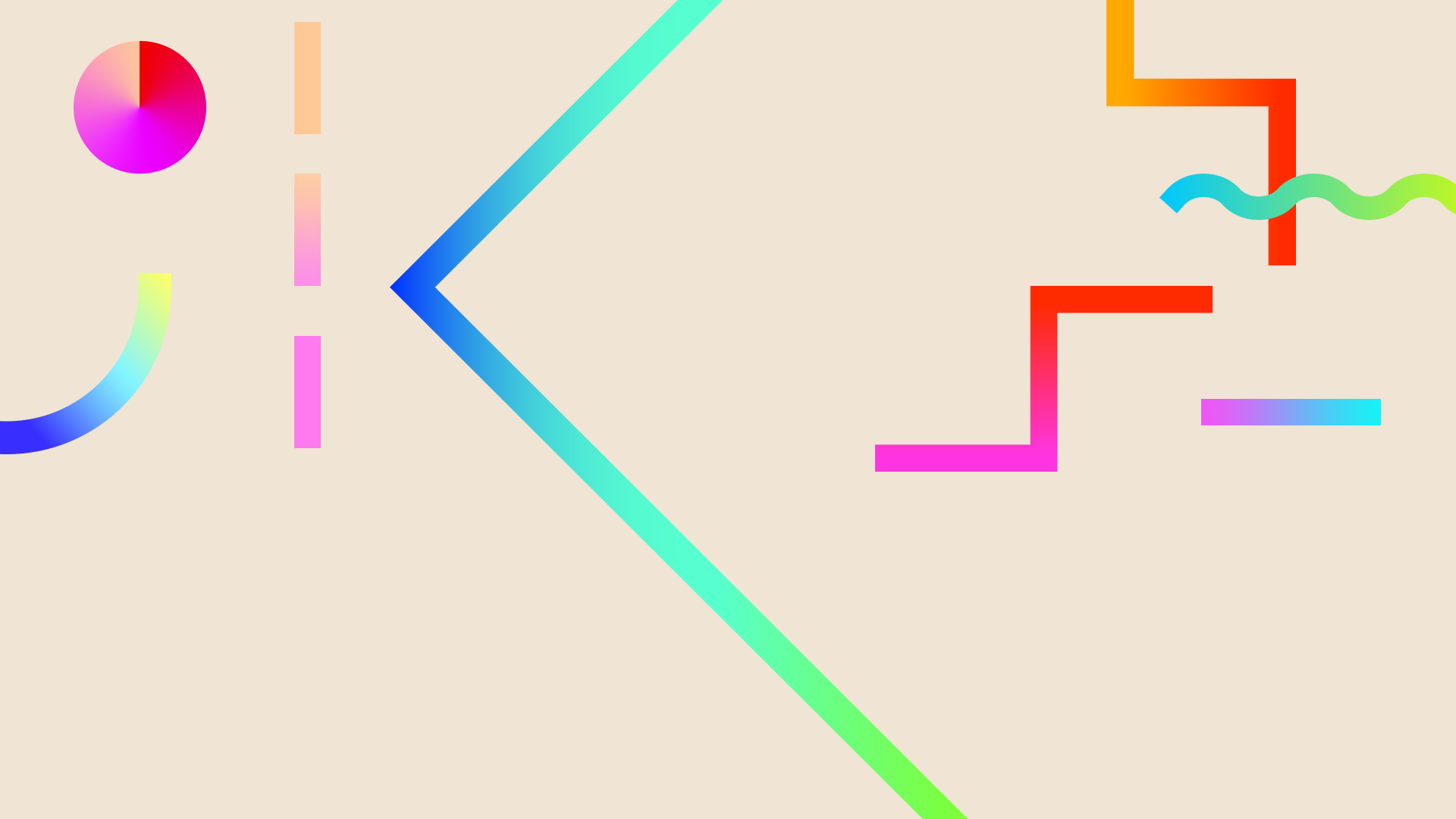






























Comments