wixで無料のホームページを作るために最初にやること
- gto076
- 2015年10月12日
- 読了時間: 3分

さて、今回は最初の記事という事で、まずはWixのアカウント登録からテンプレート選択まで紹介したいと思います。
まずは、wixの公式サイトへ行きましょう。

wix公式サイトの上部にある「ログイン/新規登録」のとろこをクリックします。

クリックすると、新規登録かログインを選択できるので、はじめての方は新規登録を選択してください
また、右の項目にもあるように、Facebook、Googleのアカウントをお持ちの方はそのアカウントで登録できるので、メールアドレスを用意する必要はありません。
新規登録でメールアドレスとパスワードを入力したら下にあるGOボタンをクリックしましょう。

さて、とりあえずアカウントの登録は完了しました。
そしたらこんな画面が表示されるはずです。
画面にも表示されているように「こちらからスタート」を選択しましょう。

次にテンプレートを選択します。
日本語版のサイトから登録しているので、最初から日本語用テンプレートのチェックボックスが選択されています。
このテンプレート選択では、サイトの元になるデザインを選択する事がでます。
あらかじめ作るサイトの構想が決まっている場合は、それに合ったテンプレートを選択することで、おおまかなページ構成がされているので制作が若干楽になるかと思います。
また、日本向けテンプレート以外も海外仕様のテンプレートがいくつもあるので、チェックボックを選択していろいろなテンプレートを見て決めましょう。
ちなみに私の場合は基本的に白紙テンプレートから選択しています。
仕事で作る場合はどうしてもオリジナリティーを出すために少しずつデザインを当てはめるためです。
話は戻って、テンプレートには有料と無料があるので注意してください。基本的には無料のテンプレートで事足りると思います。
では「表示」のボタンをクリックしてテンプレートを選択してみましょう。

ピザ屋さんのテンプレートを選んでみました。
この段階ではまだ表示しているだけなので、気に入ったら上部にある「このサイトを編集」のボタンをクリックします。

すると、wixのエディターが表示されます。
この画面でホームページを実際に作っていくわけですね。
このままタブを閉じるとこのサイトは保存されないので、とりあえず一旦保存しましょう。
上部にある「保存」のボタンをクリックしてください。

サイトのドメインを選択のポップアップが表示されるので、サイトのドメイン(インターネット上での住所みたいなもの)を決めましょう。
ドメインはあとからでも変更可能なので、最初は無料のドメインを設定して保存してください。
「保存して続行」をクリックしたらそのままこのポップアップは閉じてください。

また編集画面に戻るので、上部にある「サイト」にカーソルをドラッグして、メニューにある「エディタ」を終了を選択し、一旦エディタを閉じましょう。

エディタ画面を閉じたらwixのアカウント管理画面が表示されます。
この管理画面の「マイサイト」の項目から先ほど作ったサイトを「サイトを編集」で先ほどのエディタで編集することができます。
これでwixのアカウント登録からのテンプレート選択の流れは完了です。
次回からはエディタの使い方中心の記事を投稿していこうと思います。
それでは今回はこの辺りで失礼します。
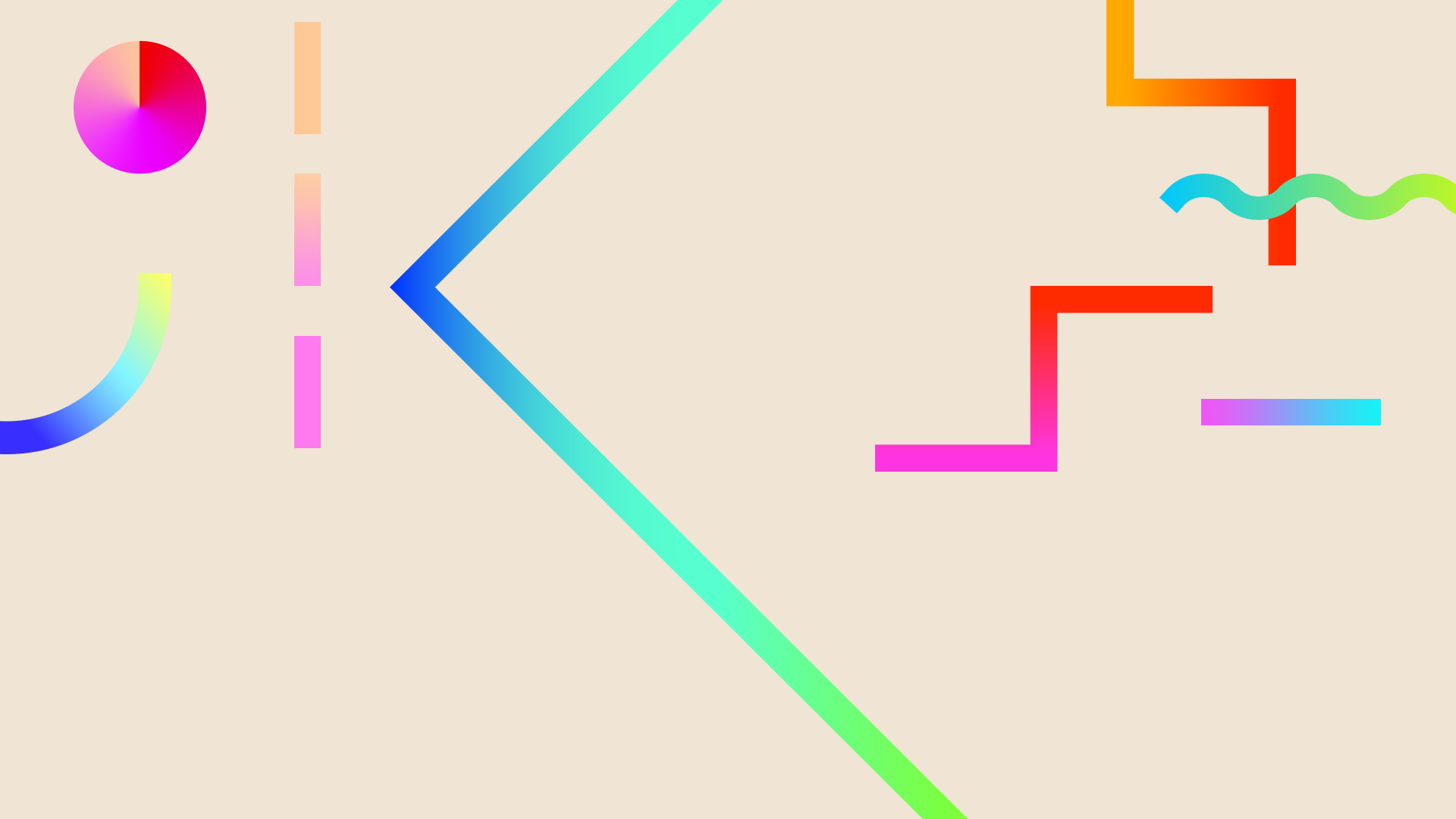






























Comments