(wix新エディタ)画像の追加、設定をしてみよう
- gto076
- 2015年10月21日
- 読了時間: 3分

今回はwixで画像の追加、設定などを紹介していきます。
では、wixのエディタ画面を開き、画面左端の+アイコンを選択します。
「画像」の項目にマウスカーソルを合わせると、以下のメニューが表示されます。
「アップロード」
画像をアップロードしてページに追加します。
「写真素材」
写真素材では、「wixフリー写真素材」、「wixクリップアート」、「Bigstock写真素材」からサイトに画像を追加する事ができます。
始めの2つはwixが無料で提供しているものなので、自由に使う事が可能です。
「ソーシャル」
Facebook、Instagramなどのソーシャルアカウントから画像を追加する事ができます。
今回はとりあえず、wix側が提供している無料の写真素材を追加してみましょう。
書作権フリーなので、自由に使うことが可能です。

記事の始めにあるように、「画像」の項目の「写真素材」から「wixフリー写真素材」を選択しましょう。
すると上の画像のようにウインドウが表示されます。
ウインドウの左側のメニューから使用したい写真をカテゴリーを指定して絞ることが可能です。
また、上のタブメニューからは、先ほど紹介した「ソーシャル」、「Bigstock写真素材」にアクセスすることもできます。
それでは実際に写真を選んでいきましょう。

ウインドウのサムネイル一覧から写真を選んで、ウインドウの右下にある「画像を追加」を選択します。一度に複数選択して追加することもできます。
また、画像をダブルクリックでも追加することが可能です。
追加する時に、画像のサイズや全体像を確認したいときは、サムネイルにマウスカーソルを合わせた時に表示される虫眼鏡のアイコンにカーソルを合わせれば、画像のサイズと全体像の確認ができます。
画像を追加したら、今度は画像のサイズを調節してみましょう。

追加した画像をマウスで選択すると、画像の周りに白い○が表示されるので、この○をクリックしたまま、マウスをドラッグしてみてください。内側にドラッグすると小さく、外側にドラッグすると大きくなります。
画像の角にある部分の白い○は上下左右にサイズを調節することができます。
また、画像の角度を変えたい場合は、画像の左上にある回転アイコンをクリックしたまま、円を描くようにドラッグすることで、画像の角度を自由に変更することができます。
さて、上の画像を見てもらえば分かる通り、写真が見切れてしまっています。
これは、画像を追加した初期の設定では「クロップ」という設定になっており、調節した画像のサイズに合わせて、自動でトリミングしてくれるからです。
用途に合わせて、これらの設定は変更することが可能です。

画像を選択し、「画像変更」の右にあるアイコンを選択すると、設定ウインドウが表示されます。
ウインドウの「サイズ変更方法」から画像のサイズを変更した際の設定を変更できます。
各項目の説明を簡単にします。
「クロップ」
画像の解像度に合わせて、サイズ変更をした際に、自動でトリミング(切り取る)してくれます。
「センター」
サイズ変更をした際に、縦横比を維持したまま、表示位置を中心に設定してくれます。
「フリー」
縦横比は無視し、サイズ変更した際に自由に画像を変形できます。
「フィット」
縦横比を維持し、サイズ変更した際に常に画像全体を表示します。
ざっと説明するとこんな感じです。
基本的にはクロップを使用して、画像の全体を使用した場合は、フィットを使用する形が無難だと思います。

こんな感じにGALLERYコーナーに画像を配置してみました。
余談ですが、クロップの設定をしている場合、キーボードのShiftキーを押した状態でサイズを変更することで、縦横比を変えずに画像のサイズを変更することが可能です。
中途半端ですが、今回はこの辺りで失礼します。
続きは次回の記事でご紹介します。
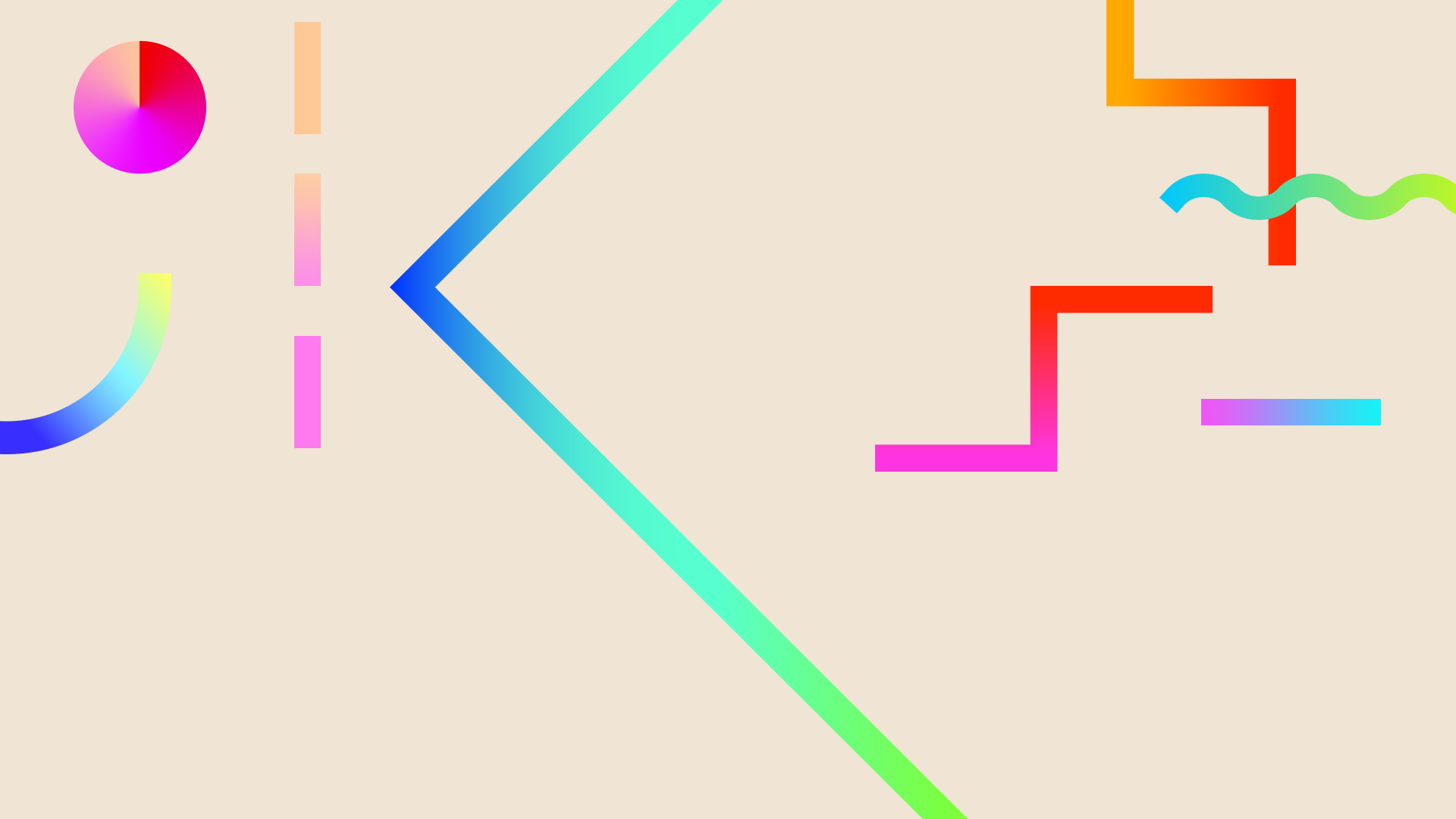






























Comments