wix新エディタを使ってヘッダーパーツをカスタマイズしてみる(その3)
- gto076
- 2015年10月15日
- 読了時間: 2分

前回に続きヘッダーエリアに使いするテキストアイテムをの細かい設定を紹介したいと思います。
「文字サイズ」の下にあるアイコンの詳細を紹介します。
左から
「太字」
文字をbold(太く)します。
「斜体」
文字を斜めにします。
「下線」
文字の下に線を引きます。
「文字色」
文字の色を設定します。
「背景色」
テキストエリアの背景色を設定します。
「リンク」
文字にリンクを設定します。
次のアイコン欄の左から
「配置」
テキストを左寄せ、右寄せ、中央寄せ、の設定をします。
「箇条書き・段落番号」
テキストエリアに箇条書き、段落番号を追加します。
「右インデント・左インデント」
テキストエリアの先頭に空白を挿入して、先頭の文字をずらします。
「向きを逆にする」
テキストの向きを逆にします。
これらの設定で主に使用するのは「太字」、「文字色」、「リンク」、「配置」くらいでしょうか
右インデントなどは特にスペースをあける機会は少ないと思います。
「下線」などは文中で強調したい時などに使用します。
続いて、「エフェクト」について紹介します。
wixにある機能は軽い装飾程度と思ってください。
例えば文字を立体的に見せたい場合などにエフェクトを適用して文字に影をつけることも可能です。

このような感じに背景が画像のときなどに使えると思います。
ほかにも数種類のエフェクトがあるので、色々ためしてみてください。
次に「エフェクト」の下に「間隔」という項目があるので、クリックしてみましょう。
クリックすると、「文字間隔」と「行間」が表示されます。

「文字間隔」はテキストの横の間隔を調整する時に使用します。
フォントの種類によっては文字の幅の間隔が狭かったりして、バランスが合わない時があります。
サイトのデザインに合わせて使用してみましょう。
「行間」も一緒です。
個人的に行数が増えると文字が密集しすぎて文字を読むのが疲れます。
ある程度の行数で、テキストパーツ別に間隔を空けて配置する方法もありますが、これもサイトのデザインに合わせて調節する感じでいいと思います。

極端な例ですが、結構デザインに差が出てくる要素だと個人的には思います。
それでは今日はこの辺りで失礼します。
次回はヘッダーエリアにメニューやソーシャルアイコンを配置していこうと思います。
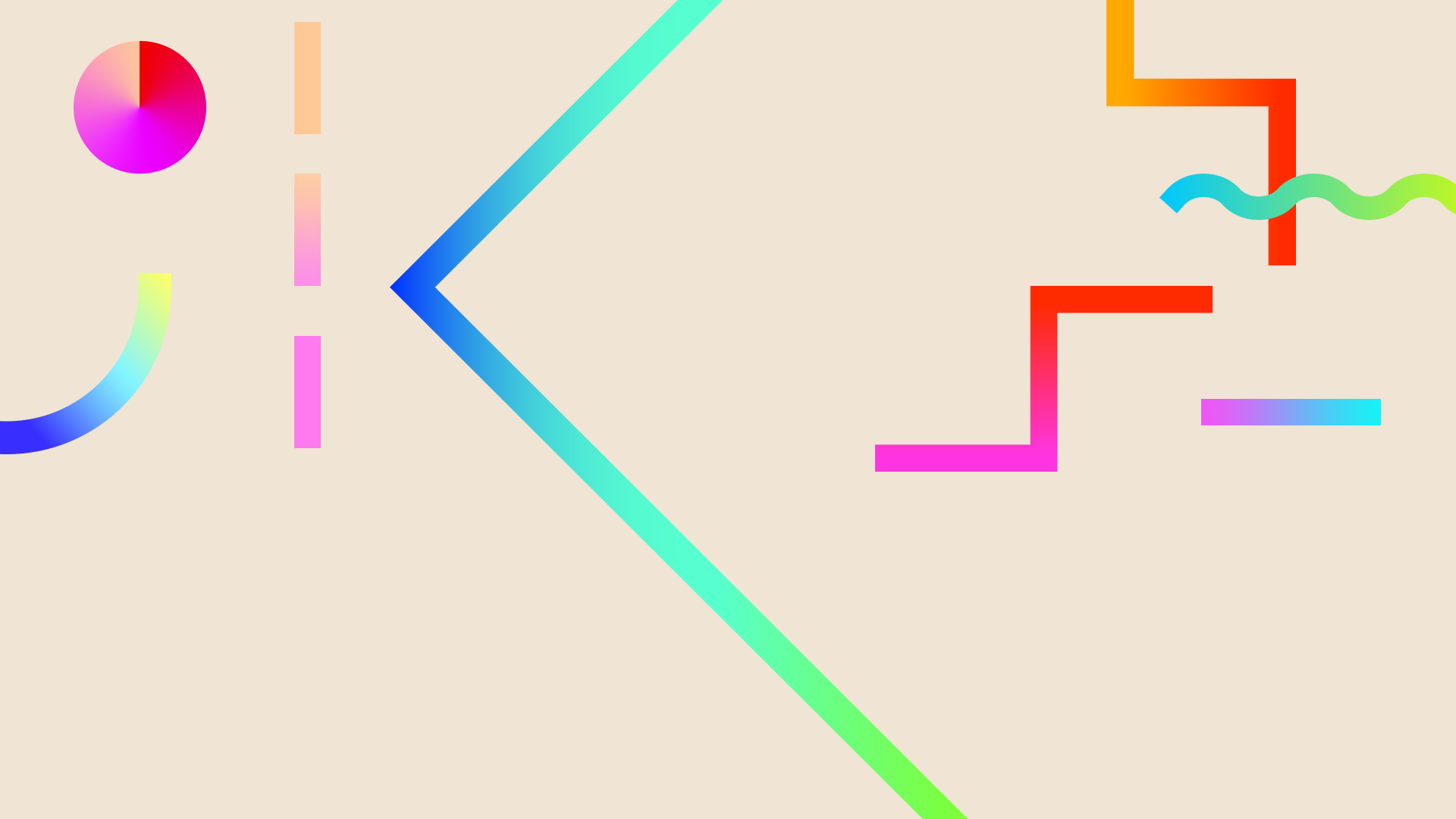






























Comments